Not infrequently that you need a simple help with Notepad, the free text editor in Windows 11 and 10!Here are a few simple hints to the Notepad, the solution ergo instruction is written not only for Windows 11/10, even if - as you can see below - the screen images were created under Windows 10. You can safely apply this example and tips as a solution for previous and older versions of Microsoft's Windows operating systems, whether it's a Windows desktop computer, a mobile device like MS Tablet PC, Surface Pro / Go, or even a server operating system. Content / Solutions / Tips: 1.) ... How do I open / start the Notepad?
|
| (Image-1) Notepad no line breaks in Windows 11/10! |
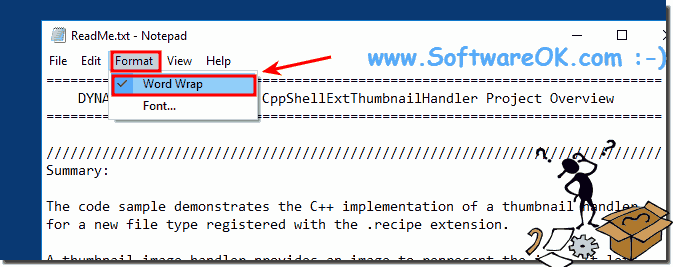 |
3.) How do I change the font style and font size?
Unlike MS Word 365, font style and font size changes affect for all text in the document.Open Notepad, the text editor , click the Format menu, and then click Fonts.
Select the desired font, font style and font size.
| (Image-2) Notepad font Type, Style, Size, Sample! |
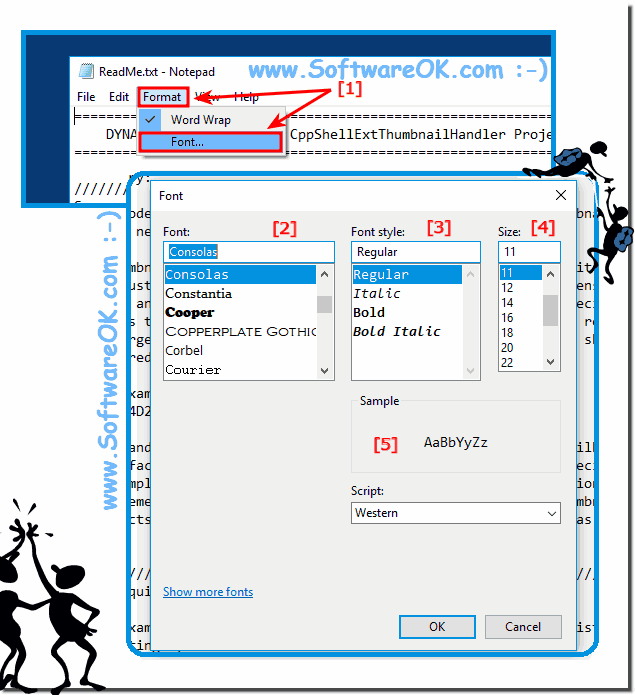 |
Above is an example of the selected font. When you are satisfied with the desired settings, just click OK.
(... see Image-2 Point 1 to 5)
4.) Cut, copy or delete texts and words!
Open Notepad, the text editor , now just highlight the text so you can move it to another location, highlight the text. Then click Cut on the Edit menu.The same to copy the text so you can paste it elsewhere, highlight the text. Then, on the Edit menu, click Copy, or Ctrl + C.
To paste the cut or copied text, click in the file where you want to paste the text and click the Edit menu, and then click Paste, or Ctrl + V.
Even easier is keyboard shortcuts at the place of the click
Ctrl + X Cut Ctrl + V Paste // Ctrl + C Copy
| (Image-3) Copy, Cut, Paste Move Text in Notepad under Windows 10/11! |
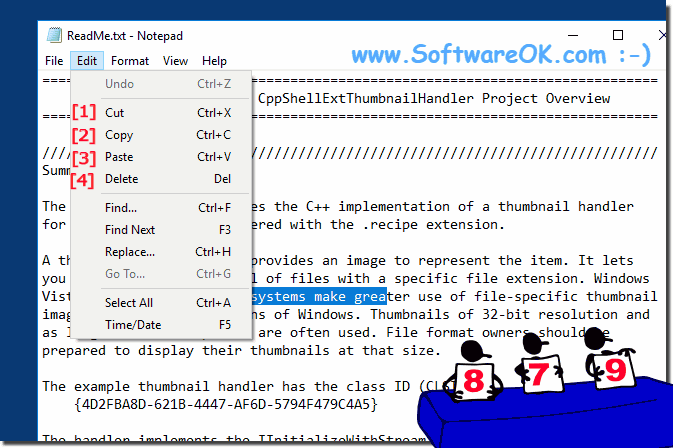 |
To delete text, select it and click Delete in the Edit menu. Or shortcut Ctrl-X
If you want to undo the last action, click the Edit menu and then Undo.
5.) Can I print in the Notepad, like as in a Word document?
Open Notepad, the text editor, click Edit menu, Print option.Click the General tab, select the printer and the settings that / when you want, and then click Print.
| (Image-4) Help with Print in Notepad on Windows 10/11! |
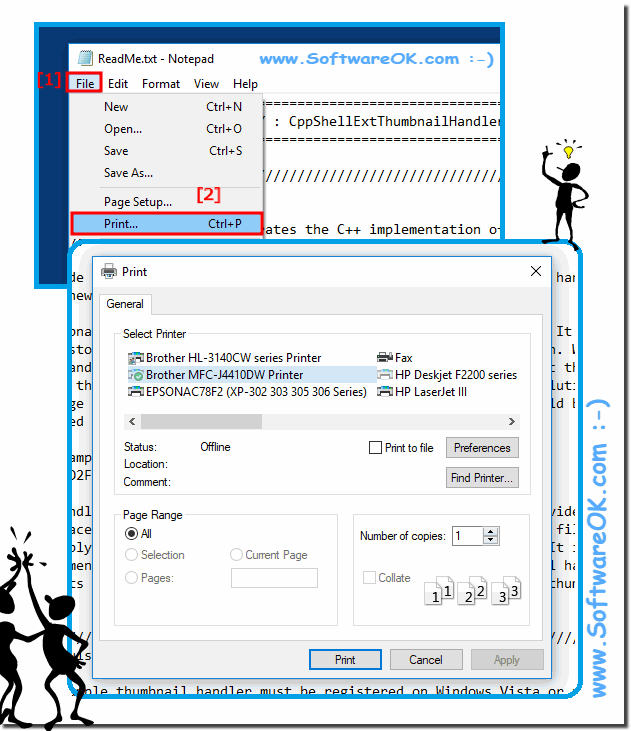 |
Tip
If you want to change the settings before printing, or specify how the document is printed, on the File menu, click Page Setup; the simple printing functions in Notepad are very handy ;-).
If you want to change the settings before printing, or specify how the document is printed, on the File menu, click Page Setup; the simple printing functions in Notepad are very handy ;-).
6.) Can I define a header or footer before printing?
Yes, the header and footer contain text that appears in the top and bottom margins of a document. On the File menu, click Page Setup. Enter the desired text in the header and / or footer field. To create more complex headers and footers, you can use one of the character combinations in the following table.The placeholders
&d
Insert the date&t
Insert current time (after computer clock)&p
Insert page numbers&f
Enter the name of the opened file, or, if the file has a name.| (Image-5) Change the Page Header and Print in Notepad! |
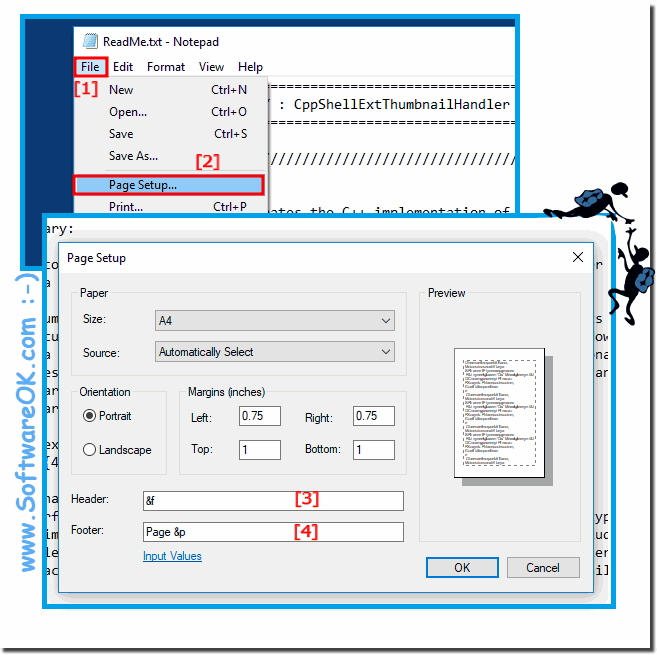 |
Tips from (c) Microsoft
You can also use multiple character combinations in the Header, or Footer fields. With one or more spaces between the individual combinations, the header or footer becomes clearer. To align the text left-aligned, centered, or right-aligned, first type & l, & c, or & r in the Header, or Footer box. Then enter additional combinations to use. You can also enter your own text along with the character combinations. For example, page & p is output as page 1, page 2, and so on.
You can also use multiple character combinations in the Header, or Footer fields. With one or more spaces between the individual combinations, the header or footer becomes clearer. To align the text left-aligned, centered, or right-aligned, first type & l, & c, or & r in the Header, or Footer box. Then enter additional combinations to use. You can also enter your own text along with the character combinations. For example, page & p is output as page 1, page 2, and so on.
7.) Easy change the appearance of the document for printing!
Click the File menu, and then click Page Setup. To change the paper size, click the size you want in the Size list. To change the paper source, in the Source list, click the tray name or a feeder. Switch to Portrait to print the document vertically or Landscape to print the document horizontally. The margins can also be adapted quite quickly. When you have made all changes, click OK.

| (Image-6) Notepad Page Setup, Margins Orientation Landscape! |
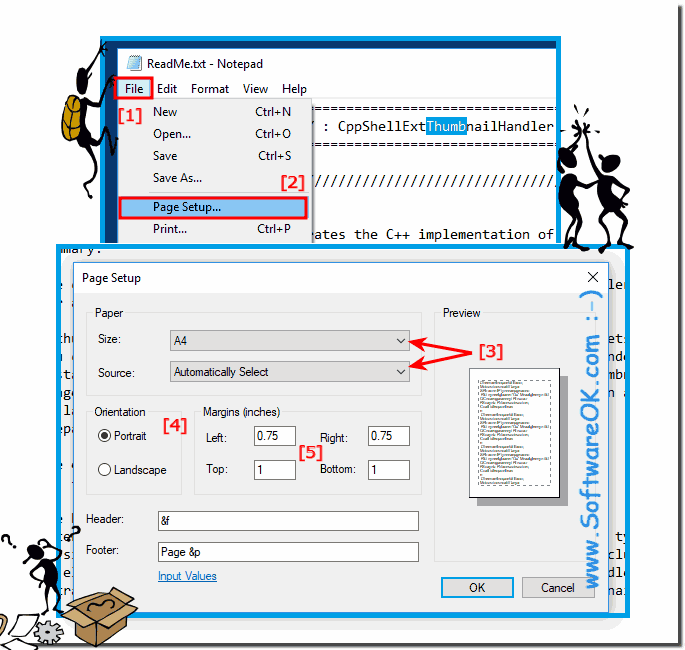 |
8.) Easy jump to a specific line in the text editor!
Works only ► without line break in Notepad| (Image-7) Go-To ergo Jump to Line n Notepad on Windows 10! |
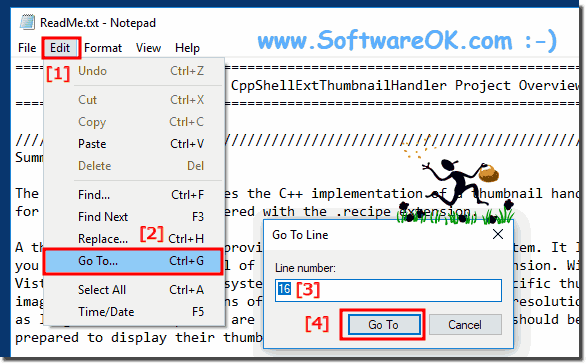 |
9.) Easy search for words or characters in MS Notepad on Windows 10!
Yes, search for and replace certain characters or words is also possible in the Note-Pad. You can start the search via the menu Edit. In the search box, enter the characters or words you are looking for. Search direction up to search upward from the current cursor position, or down to search from the cursor position to the end of the document. Click Find Next or F3.To replace words, or certain characters via the Edit menu, simply start replacing function. In the Find field, enter the characters to search for or words. In the Replace With field, enter the text that should replace the searched characters or words. Click Find Next and then Replace. Or if you want to replace all, just click "Replace all".
| (Image-8) Find, Replace Text in Notepad! |
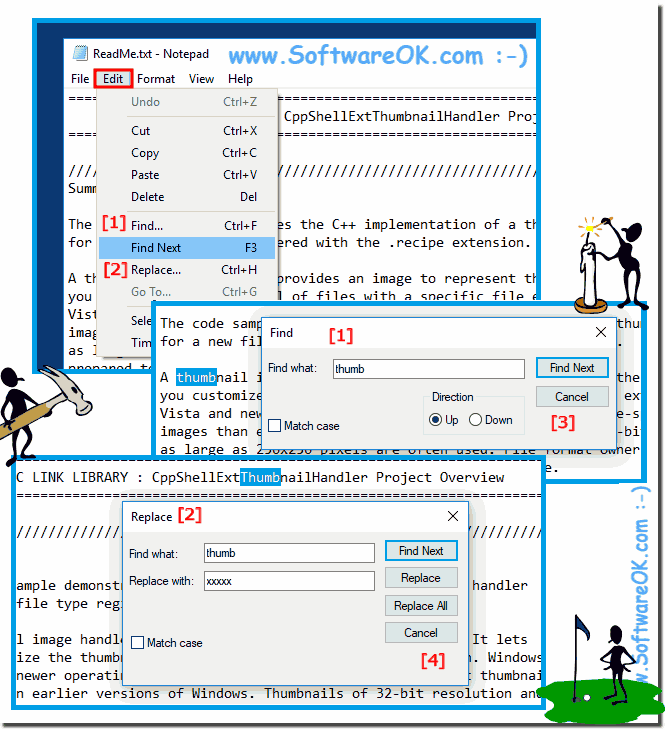 |
Tip
If you want to find or replace text that is case-sensitive to exactly match, Find, check the Match Case check box.
10.) Easy Paste time and date in a document!
In the document, click where you want to insert the time and date.
Click the Edit menu, and then click Time / Date.
Free tip for all: ► Quick-Text-Paste to insert texts via Windows shortcut
Info:
The Windows 10 Editor is a simple word processor that, as in the past, is primarily used to display or edit plain text files in Windows. The text file is a simple file format specified with the file name extension TXT.
The Windows 10 Editor is a simple word processor that, as in the past, is primarily used to display or edit plain text files in Windows. The text file is a simple file format specified with the file name extension TXT.
FAQ 244: Updated on: 26 August 2024 18:27
